We support integrations with the most popular web analytics and tag management services.
We understand that data is only useful when it is accessible. That’s why we support integrations with the most popular web analytics services:
Google Analytics
Adobe Analytics
Google Analytics
Overview
We will outline the specific instructions for implementing Video tracking on your website using Google Analytics to mimic the metrics available from Creatable. The article also outlines the list of metrics available from Creatable, instructions for developers that communicate what is to be tracked and what should happen while only minimally including details about the how. The particulars of how have been excluded so that necessary dynamic data is left up to developers to decide on how the events should be tracked. And there are instructions for Analysts on how to get the data from the Google Analytics reporting user interface.
Creatable Metrics Definitions
Video View - A View is counted when a video has played for three seconds or longer. How to implement in Google AnalyticsHow to find metric in Google Analytics
Video Visits - A visit to a Video Commerce Experience (VCE) that includes at least one video view. A video visit ends if the user is inactive for 30 minutes or more on a VCE. Users that leave and return within 30 minutes are counted as the original video visit.How to implement in Google AnalyticsHow to find metric in Google Analytics
Video Conversion - An order placed by a user who had at least one Video View within a defined period (1 Day, 15 Day or 30 Day) prior to the order.
Video Conversion Rate (VCR) - Video conversions divided by Video Visits
Video Revenue - Revenue from Video Conversions
Revenue per View - Revenue divided by Video Views
Average Order Value - Average order value for video conversions
Click - A click is counted when a user clicks on a call to action associated with a Creatable video
Video CTR - Clicks divided by Views
Creatable Conversion Pixel Implementation
Conventions of Variable Data
Variable data must be populated dynamically, according to the context that is formatted in these specs like so: dynamic data
Code snippets will appear in gray boxes
When a user has completed their order,
On the order confirmation page, the following Creatable pixel must execute:
(function(){varga = document.createElement('script'); ga.type = 'text/javascript'; ga.async= true;ga.src= ('https:' == document.location.protocol ? 'https' : 'http') +'://a.tvpage.com/tvpa.min.js';vars = document.getElementsByTagName('script')[0]; s.parentNode.insertBefore(ga,s);})();var_tvpa = _tvpa || [];_tvpa.push(['config',{tr:"2188154",li:"1758322"}]); _tvpa.push(['track','products',{tid: "ORDER_ID", orders:[{ sku:"bb8100", price: 1, quantity: 4 },{ sku: "8525PDA", price:2, quantity: 5 },{ sku: "MM-A900M", price:3, quantity: 6 }]}]);
Where
Order_ID refers to the unique order ID for each purchase,
Sku: refers to the product SKU for each item purchased in the order,
Price: refers to the price of each product SKU purchased in the order,
Quantity: refers to the quantity of each product SKU purchased in the order.
Google Analytics Configuration
There are no configuration requirements with Google Analytics prior to implementing custom events.
Google Analytics Implementation – Video Play
Conventions of Variable Data
Variable data must be populated dynamically, according to the context that is formatted in these specs like so: dynamic data
Code snippets will appear in gray boxes.
Video Play
Given any page on the website where there is a Creatable Video Commerce Experience,
After three seconds of a video playing, the following function must execute:
ga(‘send’,‘event’, ‘Creatable Video’, ‘Video View’, ‘Video Name’);
Where Video Name refers to the name of the Video being played.
Google Analytics Implementation – Product Clicks
Conventions of Variable Data
Variable data must be populated dynamically, according to the context that is formatted in these specs like so: dynamic data
Code snippets will appear in gray boxes.
Product Clicks
Given any page on the website where there is a Creatable Video Commerce Experience (VCE),
When a user clicks on a call to action within the VCE, the following function must execute:
ga(‘send’,‘event’, ‘Creatable Video’, ‘Product Click’, ‘Video Name’);
Where Video Name refers to the name of the Video being played.
Gooogle Analytics Reporting – Video Visits
To find the Video Visit metric in Google Analytics, navigate to the Top Events report, Click on Site Usage in the Explorer section and click-through to the Creatable Event Category.
Behavior > Events > Top Events > Filter: Creatable > Explorer: Site Usage > Click-through on Creatable Event Category
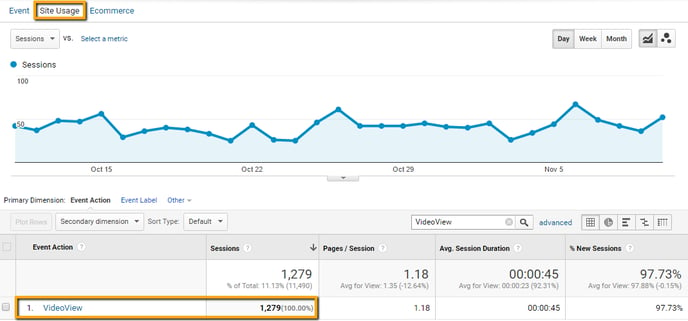
Google Analytics Reporting – Video Play
To find the Video Play metric in Google Analytics, navigate to the Top Events report.
Behavior > Events > Top Events > Filter: Creatable > Click-through on Creatable Event Category
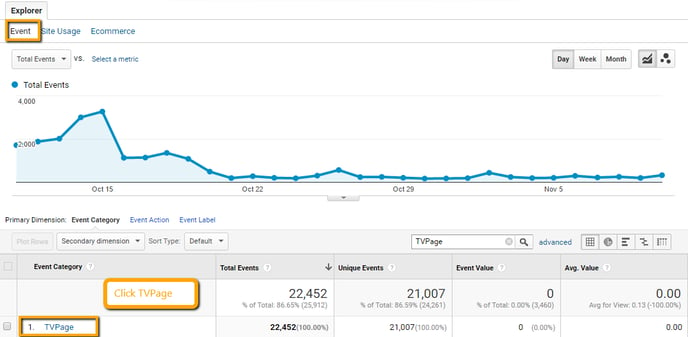
After clicking through Creatable Event Category, the Action Video View will display and the Total Events will represent the total number of times a Creatable video was viewed.
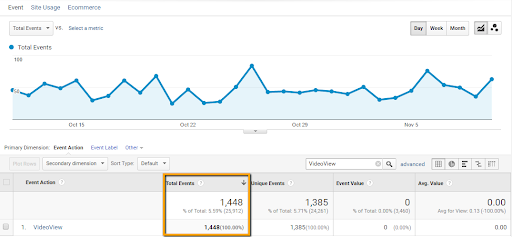
Google Analytics Reporting – Product Clicks
To find the Product Click metric in Google Analytics, navigate to the Top Events report.
Behavior > Events > Top Events > Filter: Creatable > Click-through on Creatable Event Category
.png?width=512&height=251&name=unnamed%20(1).png)
After clicking through Creatable Event Category, the Event Action Product Click will display and the Total Events will represent the total number of times a product was clicked from a Video Commerce Experience.
.png?width=512&height=237&name=unnamed%20(2).png)
Gooogle Analytics Reporting – Video Conversions & Revenue
To find the Video Conversion metric in Google Analytics, navigate to the Top Events report, Click on Ecommerce in the Explorer section and click-through to the Creatable Event Category.
Behavior > Events > Top Events > Filter: Creatable > Explorer: Ecommerce > Click-through on Creatable Event Category
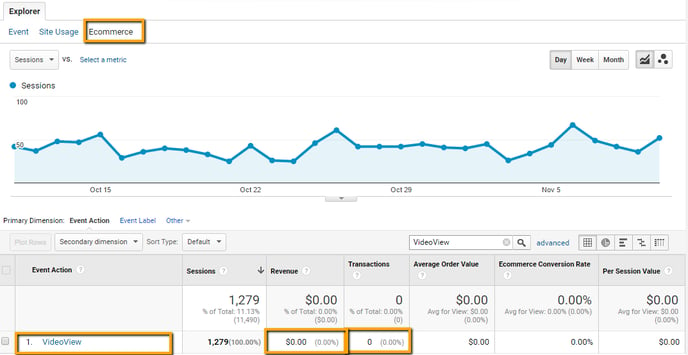
Adobe Analytics
Overview
We will outline specific instructions for implementing Video tracking on your website using Adobe Analytics to mimic the metrics available from Creatable. This article outlines the list of metrics available from Creatable, instructions for developers that communicate what is to be tracked and what should happen while onlyminimally including details about the how. The particulars of how have been excluded so that necessary dynamic data is left up to developers to decide on how variables should be tracked. And there are instructions for Analysts on how to get the data from the Adobe Analytics reporting user interface.
Creatable Metrics Definitions
Video View - A View is counted when a video has played for three seconds or longer. How to implement in Google AnalyticsHow to find metric in Google Analytics
Video Visits - A visit to a Video Commerce Experience (VCE) that includes at least one video view. A video visit ends if the user is inactive for 30 minutes or more on a VCE. Users that leave and return within 30 minutes are counted as the original video visit.How to implement in Google AnalyticsHow to find metric in Google Analytics
Video Conversion - An order placed by a user who had at least one Video View within a defined period (1 Day, 15 Day or 30 Day) prior to the order.
Video Conversion Rate (VCR) - Video conversions divided by Video Visits
Video Revenue - Revenue from Video Conversions
Revenue per View - Revenue divided by Video Views
Average Order Value - Average order value for video conversions
Click - A click is counted when a user clicks on a call to action associated with a Creatable video
Video CTR - Clicks divided by Views
Creatable Conversion Pixel Implementation
Conventions of Variable Data
Variable data must be populated dynamically, according to the context that is formatted in these specs like so: dynamic data
Code snippets will appear in gray boxes
When a user has completed their order,
On the order confirmation page, the following Creatable pixel must execute:
(function(){varga = document.createElement('script'); ga.type = 'text/javascript'; ga.async= true;ga.src= ('https:' == document.location.protocol ? 'https' : 'http') +'://a.tvpage.com/tvpa.min.js';vars = document.getElementsByTagName('script')[0]; s.parentNode.insertBefore(ga,s);})();var_tvpa = _tvpa || [];_tvpa.push(['config',{tr:"2188154",li:"1758322"}]); _tvpa.push(['track','products',{tid: "ORDER_ID", orders:[{ sku:"bb8100", price: 1, quantity: 4 },{ sku: "8525PDA", price:2, quantity: 5 },{ sku: "MM-A900M", price:3, quantity: 6 }]}]);
Where
Order_ID refers to the unique order ID for each purchase,
Sku: refers to the product SKU for each item purchased in the order,
Price: refers to the price of each product SKU purchased in the order,
Quantity: refers to the quantity of each product SKU purchased in the order.
Adobe Analytics Configuration
There are three steps required to configure the appropriate variables in Adobe Analytics prior to the implementation of Video tracking for your website.
Step 1 Identify an unused eVar variable[1] and two unused success event[2] variables. You can identify them by logging in to your Adobe Analytics account and navigating to your Report Suite configurations.
Be sure to follow internal governance processes and documentation for your organization (e.g. update SDR, notify Analytics stakeholder, etc.).
Location in Adobe for navigating to custom variables: Admin > Report Suites > [Select Appropriate Report Suite] > Edit Settings > Conversion > Conversion Variables (eVars) or Success Events (events)
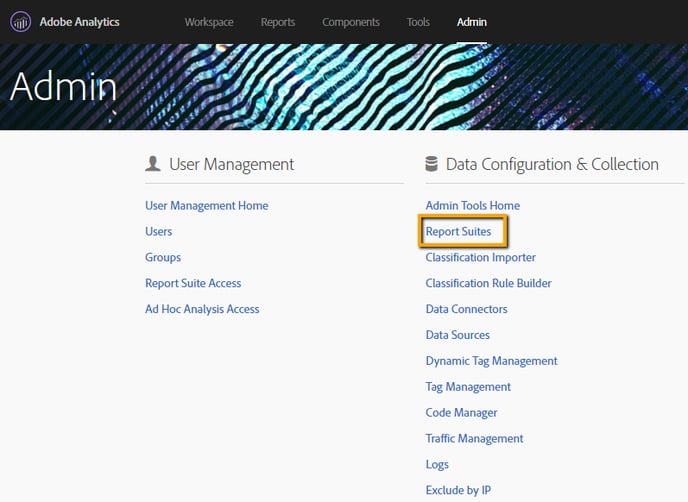
.png?width=688&height=420&name=image3%20(1).png)
Step 2
Once you’ve identified an eVar, configure them as follows:
- Status: Enabled
- Description: Report provides insight into the videos that are viewed by website users
- Name: Creatable Video Name (v9) X is the number of the eVar being configured
- Allocation: Most Recent (Last)
- Expire: Purchase
- Type: Text String
- Reset: Do Not Reset
- Enabling Merchandising: Disabled
.png?width=688&height=134&name=image4%20(1).png)
Step 3
Once you’ve identified two Success Events, configure them as follows:
Success Event 1
- Name: Creatable Video View (e2)
- Type: Counter
- Polarity: Up is good
- Visibility: Visible Everywhere
- Description: Metric counts the number of times a video view has started
- Unique Event Recording: Always Record Event
- Participation: Disabled
- Success Event 2
- Name: Creatable Product Click (e3)
- Type: Counter
- Polarity: Up is good
- Visibility: Visible Everywhere
- Description: Metric counts the number of times call to action within a VCE has been clicked
- Unique Event Recording: Always Record Event
- Participation: Disabled
.png?width=512&height=60&name=unnamed%20(3).png)
.png?width=368&height=66&name=unnamed%20(4).png)
Adobe Analytics Implementation – Video View
Conventions of Variable Data
Variable data must be populated dynamically, according to the context that is formatted in these specs likeso: dynamic data
Code snippets will appear in gray boxes.
Video View
Given any page on the website where there is a Creatable Video Commerce Experience,
After three seconds of a video playing, the following function must execute:
var s=s_gi('rsid');s.linkTrackVars[3]='eVar9,events';s.linkTrackEvents=’event2’;s.eVar9=’Video Name’;s.events=’event2’;s.tl(true,'o','Video Name');
Where rsid refers to the Adobe Analytics Report Suite Id Video Name refers to the name of the video being played.
Adobe Analytics Implementation – Product Clicks
Conventions of Variable Data
Variable data must be populated dynamically, according to the context that is formatted in these specs like so: dynamic data
Code snippets will appear in gray boxes.
Product Clicks
Given any page on the website where there is a Creatable Video Commerce Experience (VCE),
When a user clicks on a call to action, typically a product within the VCE, the following function must execute:
var s=s_gi('rsid');s.linkTrackVars='eVar9,events';s.linkTrackEvents=’event3’;s.eVar9=’Video Name’;s.events=’event3’;s.tl(true,'o','Video Name');
Where Video Name refers to the name of the Video being played.
Adobe Analytics Reporting – Video Visits
In Adobe Analytics, to capture a unique number of Visits that include a Video View, a segment must be created. The segment should be a Visitor segment where a Creatable Video View exits.
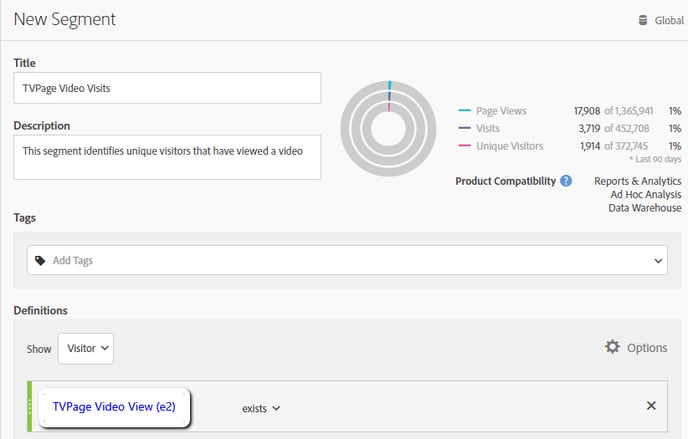
Once this segment is created, apply it to the Visits report in order to get the number of Video Visits.
.png?width=688&height=342&name=image5%20(1).png)
Adobe Analytics Reporting – Video View
To find the Video View metric in Adobe Analytics, navigate to the Success Events.
Site Metrics > Custom Events > Creatable Video View (e2)
Adobe Analytics Reporting – Product Clicks
To find the Product Clicks metric in Adobe Analytics, navigate to the Success Events.
Site Metrics > Custom Events > Creatable Product Click (e3)
Adobe Analytics Reporting – Video Conversions & Revenue
To find the Video Conversions and Revenue for Creatable Videos that were viewed in Adobe Analytics, navigate to the Customized Conversion Variable (v9).
Custom Conversions > Custom Conversions 1-10 > Creatable Video Description (v9)
Once in the report, apply the Orders and Revenue metrics to capture the total number of Orders and Revenue attributed to a Creatable Video View.
Appendix – Detailed Descriptions of Adobe Conversion Variables (eVars)
Status: This enables or disables a variable. In order for data to collect, this must be set to enable.
Description: Adobe Analytics offers its end users the option to provide a description of each report when viewing the data. That description will go here.
Name: This is the name of the data being collected in this variable. As a best practice, it is always recommended to include the variable number being used.
Allocation: This allows the Adobe user to define how they want to allocate success events. There are three options; Original Value (First), Most Recent (Last) and Linear. Original Value will provide the first dimension collected in this variable credit for any success events within a reporting period. Most Recent will provide the last dimension collected in this variable credit for any success events within a reporting period. Linear will provide all dimensions collected in this variable credit for any success events within a reporting period.
Expire: Conversion Variables (eVars) are persistent, which means their values can be retained beyond a page view or visit. The expiration is used to specify how long a conversion variable should retain its value. There are several options available (e.g. never, visit, specified success event, etc.)
Type: This setting defines what type of value is being pulled in to the variable. There are two options; Text String and Counter. Text String allows an Adobe user to capture alphanumeric values. Counter option allows an Adobe user to pass numbers that are added up based on specific activity. The Counter option is rarely used.
Reset: This setting is only used when a variable is being re-purposed. By using the Reset option, it does not remove historical data. However, it will let Adobe know that it needs to wipe out any data related to this variable that are stored in cookies.
Enabling Merchandising: Merchandising eVars assign a different conversion variable value to each product at the time success events take place.
Appendix - Detailed Descriptions of Adobe Success Events
Name: This is the name of the data being collected in this variable. As a best practice, it is always recommended to include the variable number being used.
Type: All success events are numbers, and there are three types; Counter, Currency and Numeric. Counter success events increase their count by “1” each time the success event is set. Currency and Numeric success events are incrementors. They allow Adobe users to pass any number you want and it will add up the numbers. Currency are for currency values and numeric is for non-currency values that need to be incremented.
Polarity: Allows Adobe Analytics to consider whether a success event is good or bad if it goes up or down.
Visibility: Allows Adobe users to define which Adobe products include this success event.
Description: Adobe Analytics offers its end users the option to provide a description of each report when viewing the data. That description will go here.
Unique Event Recording: Always Record Event
Participation: When enabled, determines which conversion variables “participated” in a success event. Participation assigns equal credit to each variable value that participated in the flow leading to a success event. Success event participation is calculated on a per visit basis, not across multiple visits. This means that it only gives full credit to values it sees in the visit in which the success event for which participation is enabled takes place.
[1] eVars in Adobe Analytics are customized dimensions that allow an Adobe user to break-down success events into manageable buckets. In this example, we have assigned eVar9 as the description of a Creatable Video. However, the variable will be unique for each customer depending on the availability of variables.[2] Success Events in Adobe Analytics are customized metrics defined by an Adobe user that measure key activity on a website. In this example, we have assigned event2 and event3 as a Video View and Product Click, respectively. However, the variables will be unique for each customer depending on the availability of variables.[3] s.linkTrackVars and s.linkTrackEvents allow Adobe users to pass custom variable values on user actions. It is required if an Adobe user plans to pass custom variables and events in custom link tracking. Both should include a comma-separated list of variables being passed.
Continue
.png?height=120&name=Creatable_logo_white%20(1).png)