A creator’s guide to the Creatable platform for affiliates, brand ambassadors, and sales people.
1 Getting started
The first step to start utilizing the Creatable platform is claiming/creating your account. There are 3 ways that this can happen as a Team creator:
- Firstly, your account may have already been created on your behalf and login information was sent to you.
- If this is the case, you can log into Creatable by downloading the Creatable app for iOS or Android or by logging in on the web at https://login.creatable.io


- Secondly, you may have received an invitation to join a team campaign in your email.
- By clicking on the “View Brief” button in your email invitation, you can review the campaign details that you have been invited to join and will be prompted to create your account when you choose to join the campaign.
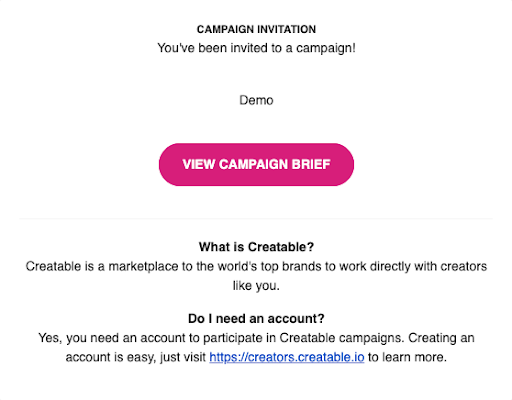
- Finally, you may have navigated, or been sent a link, to a page where you can apply to join the team.
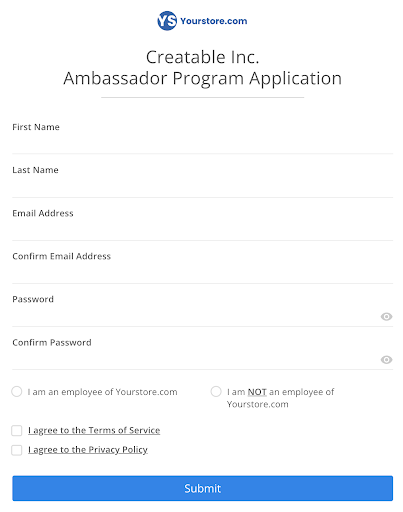
2 Social Sync
The first step to complete after logging into Creatable for the first time is setting up your social connections.
- Click/tap social sync from the side menu
- Connect Meta, Youtube, and Tiktok

3 Storefront
Your storefront is your own dedicated page on your brand’s website where you can showcase your content, your product recommendations, and enable your followers to engage with you through your social networks.
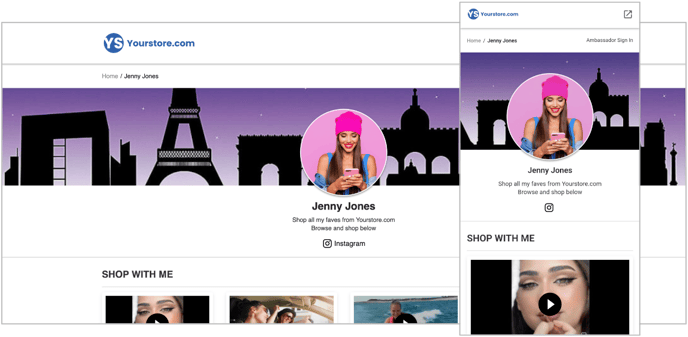
You can personalize your storefront from the “Storefront” item in the side menu of the Creatable app.
- Upload profile/cover photos
- Link social networks
- Enable chat/whatsapp
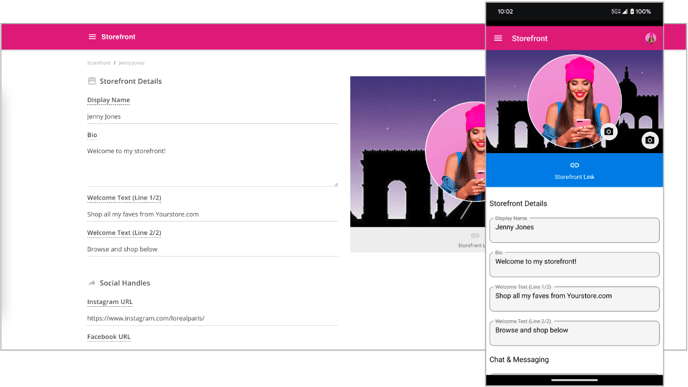
4 Earnings and Payment Setup
- If you are not already on the payroll of your brand, you may need to set up your payment preferences in the Creatable app.
- Navigate to “Earnings” in the side menu and tap/click on “Payment Setup”
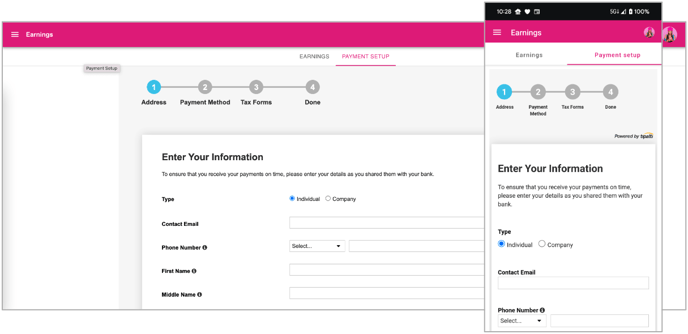
- All earnings from your activity will appear here in the “Earnings” tab as they are accrued.
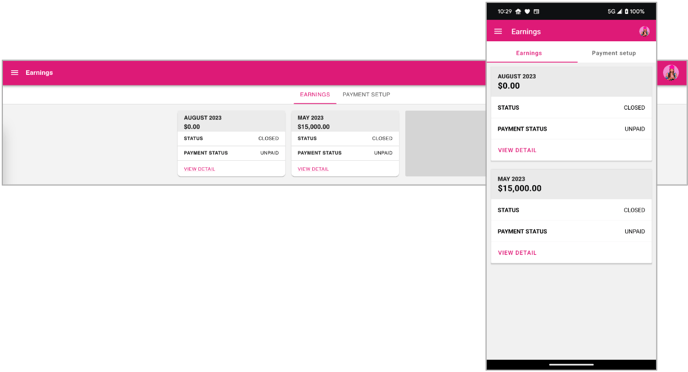
5 Affiliate Links
- Trackable affiliate links for all products available for your team are found in the “Products” section of the app.
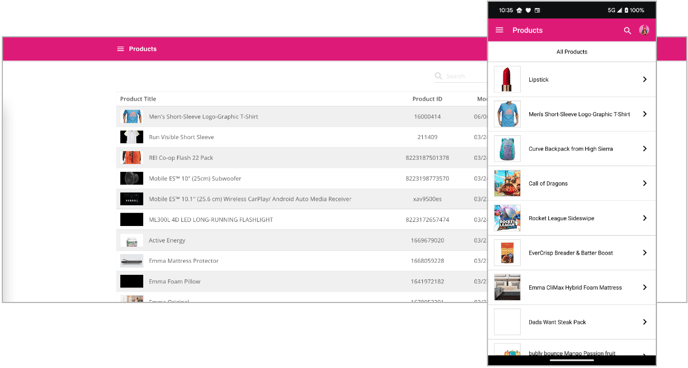
6 Share Library
- The Share Library is a collection of pre-approved content that can be shared to designated destinations.
- Share content to designated social media destinations
- Publish content to your storefront and send collections directly to your customers through clienteling tools
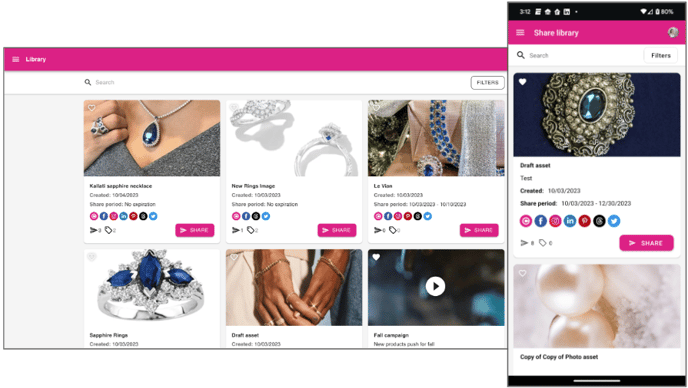
7 Posts
- At any time, you can upload and create shoppable posts that can be shared through the app to your social media accounts, or to individual customers via SMS, email, clienteling tools, etc.
- Navigate to “Posts” in the mobile app or “Videos/Photos” in the web app
- Click the blue + button and follow the prompts to create your new post.
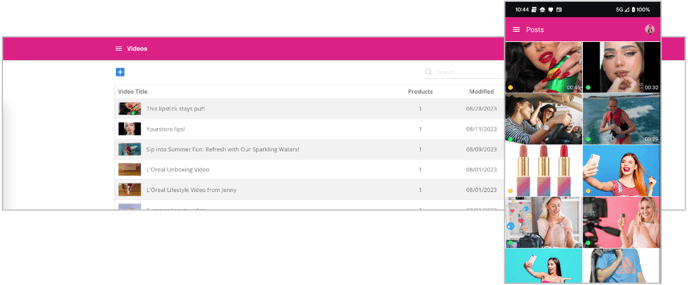
8 Sharing posts to social media
- Once your posts have been published, they can be shared to social media directly from the post in the app.
- Navigate to your post and click/tap into it to open the post details.
- Click/tap on the social media icon of your choice and follow the prompts.
- Navigate to your post and click/tap into it to open the post details.
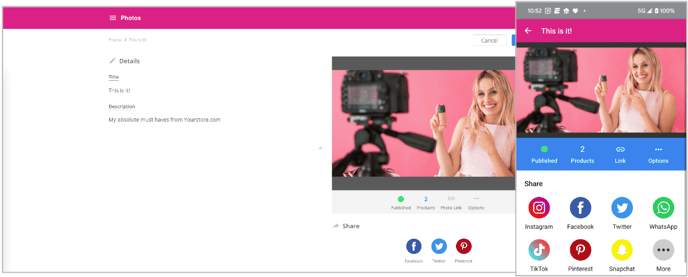
9 Campaigns
- You will receive email notifications of campaigns that you have been invited to.
- You can click/tap into the campaign details to learn more about the campaign and join it from the email invitation, or by navigating to “Campaigns”.
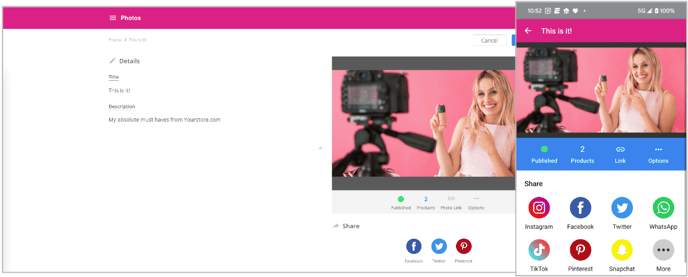
- You can view the details of any campaign that you have been invited to and join it from the “View Campaign” button.
- Once you’ve joined a campaign, it will appear in your active campaigns.
Follow the workflow steps to select your product, submit your content, and post to social media.
- You can ask your campaign admin questions at any time, as well as view all of the workflow steps that have occurred to date by tapping on the “Activity” tab.
- When you have completed all requirements for the campaign, you will be marked as complete and the campaign will be moved to the “Ended” tab.
10 Performance
- All performance from your content, posts, and link shares will appear in the performance tab.
- Here, you can also view information about the Tier that you are in and your monthly performance goals.
- You can filter to see your performance on specific social media platforms, or filter to see performance in prior months.
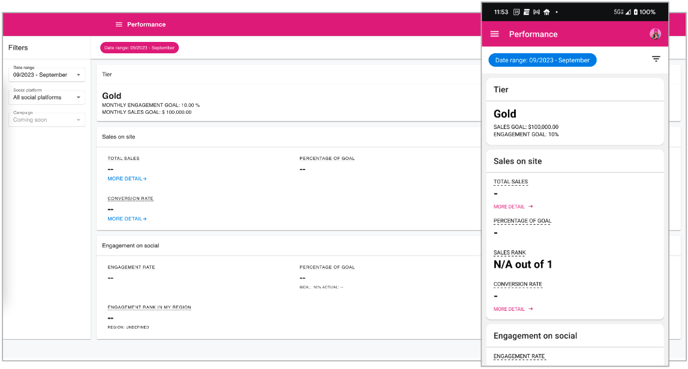
11 Conversions
- You can see any sales that you’ve generated under Conversions
- Browse your sales, or search for a specific sale by the Order ID
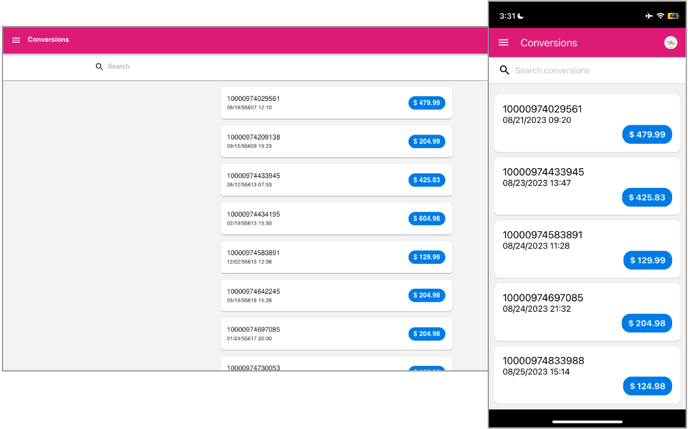
12 Profile and support
- You can always update your profile information, such as your email address and your password from “Profile” in the side menu.
- If you need technical support at any time, you can contact the Creatable team by tapping or clicking on “Support”.
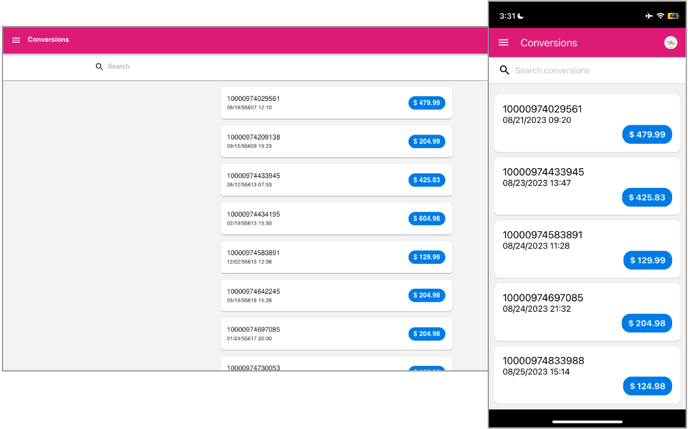
.png?height=120&name=Creatable_logo_white%20(1).png)